
|
www.lecterns.auckland.ac.nz |
Mobile Solution
![]()
Mobile Solution Quick User Guide [view/annotate inline]
65" Multi Touch Screen with Built-in PC
Mobile Solution Quick User Guide
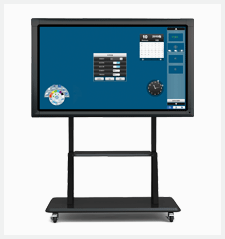
Power On / Off
Press Power button on right hand side of the unit to power on, as indicated.
LED power light will change from RED to Green.
( may take several minutes for Windows OS to boot up.)
Press Power button twice to power off.
Operation
Use wireless keyboard/mouse pad to operate PC.
Alternately tap screen with provided stylus or your finger to navigate in Windows.
Tap screen for left click, Tap and hold screen for right click.
Graphic Annotation
Run 'EasyMeeting' software on desktop to use graphic annotation function.
This software provides graphic annotation function with export (save) to graphic files such as JPEG, GIF etc.
Power Point Presentation
Plug your USB thumb drive into USB slot on left hand side of the unit.
Open your power point file.
'EasyMeeting' software is also available to open power point files.
'EasyMeeting' provides more convenient graphic annotation on power point presentations.
Intranet and Internet Access
To access the INTRANET, connect to UoA wireless network using your UPI and password.
You may have to login several times to connect to the network.
To access the INTERNET, login to 'NetLogin' after connecting to UoA wireless network.
Please contact ITS Service Desk 84800 for any queries



